Langkah 1 : Membuat Dokumen Baru
Buat dokumen Photoshop baru dengan pergi ke menu File di Menu Bar di bagian atas layar dan memilih New , atau tekan Ctrl + N ( Win ) / Command + N ( Mac ) pada keyboard Anda untuk jalan pintas yang lebih cepat :
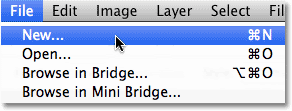
Cara cara membuat TEKS Efek Logam Keren dg Photoshop
Buka File > New .
Anda akan ingin membuat dokumen yang sedikit lebih besar dari yang Anda butuhkan , untuk alasan kita akan lihat sebentar lagi . Aku akan membuat dokumen kita 1200 piksel lebar 600 piksel tinggi , dan aku akan meninggalkan resolusi pada default 72 pixels / inch . Anda dapat menggunakan pengaturan yang sama untuk mengikuti atau memasukkan nilai Anda sendiri . Mengatur opsi Isi Latar Belakang Putih untuk saat ini , meskipun kita akan mengubahnya pada langkah berikutnya . Klik OK setelah selesai . Dokumen baru Anda akan muncul di layar :
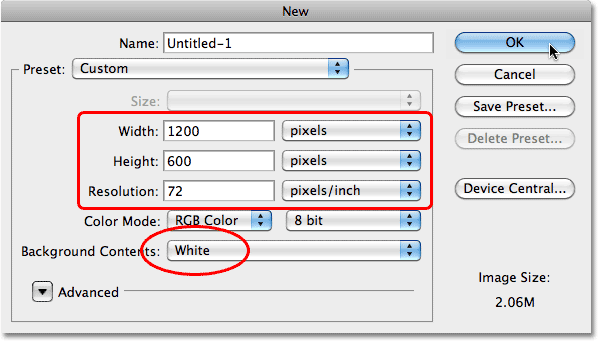
Dokumen Baru di kotak dialog .
Langkah 2 : Isi Latar Belakang Dengan Hitam
Tekan huruf D pada keyboard Anda untuk dengan cepat mengatur ulang Photoshop Foreground dan Background warna ke default mereka jika diperlukan , yang akan mengatur warna Foreground Anda menjadi hitam . Lalu tekan Alt + Backspace ( Win ) / Option + Hapus ( Mac ) untuk segera mengisi dokumen dengan warna foreground saat ini ( hitam ) :
layar sekarang penuh dengan hitam .
Langkah 3 : Tambahkan layer kosong baru
Klik pada ikon New Layer di bagian bawah panel Layers :
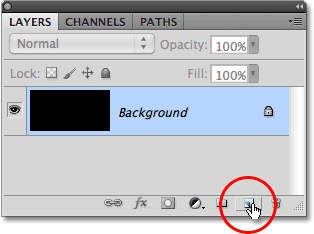
Klik pada ikon New Layer ( kedua dari kanan ikon ) .
Photoshop menambahkan lapisan kosong baru bernama "Layer 1 " di atas layer Background :
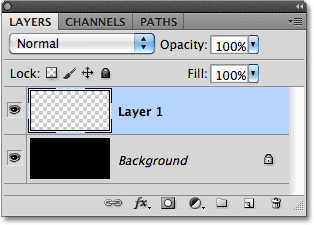
Lapisan baru muncul di atas layer Background .
Langkah 4 : Isi Layer Baru Dengan Light Gray
Pergi ke menu Edit di bagian atas layar dan pilih Isi :
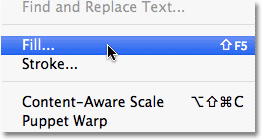
Pergi ke Edit > Fill .
Ketika kotak dialog Fill muncul, klik pada kotak drop-down di sebelah kanan kata Penggunaan dan pilih Color dari daftar pilihan :
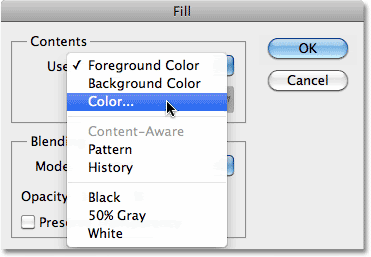
Pilih Warna untuk opsi Gunakan di bagian atas kotak dialog Fill .
Segera setelah Anda memilih warna , Photoshop akan pop membuka Color Picker sehingga Anda dapat memilih warna yang Anda inginkan untuk mengisi layer dengan . Pilih abu-abu terang . Jika Anda ingin menggunakan warna abu-abu yang tepat kita menggunakan , masukkan 195 untuk opsi R , G dan B :
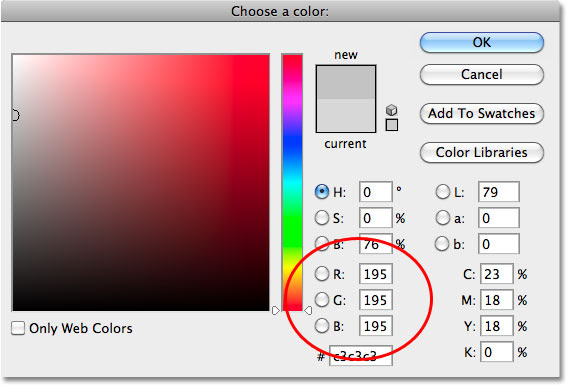
Pilih abu-abu terang dari Color Picker .
Klik OK setelah selesai untuk keluar dari Color Picker , kemudian klik OK untuk keluar dari kotak dialog Fill . Photoshop mengisi layer dengan abu-abu , bersembunyi sementara layer Background hitam penuh dari pandangan :
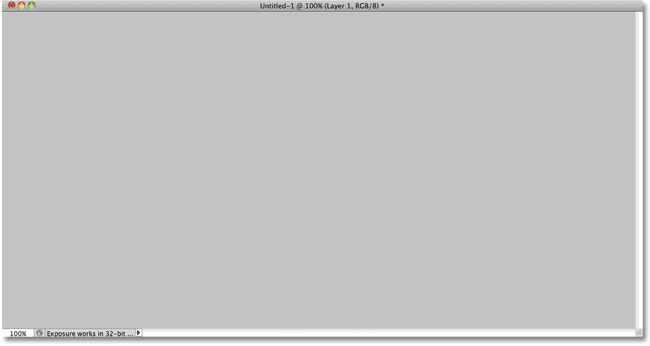
Dokumen sekarang muncul penuh dengan abu-abu .
Langkah 5 : Tambahkan Noise
Pergi ke menu Filter di bagian atas layar , pilih Noise, kemudian pilih Add Noise :
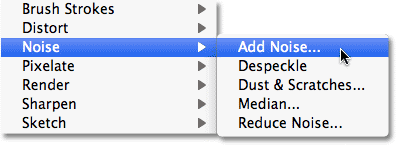
Pergi ke Filter > Noise> Add Noise .
Ketika kotak dialog Add Kebisingan muncul , menambahkan banyak noise pada gambar dengan pengaturan Amount menjadi sekitar 150 % . Pastikan opsi Gaussian dan monokromatis yang dipilih di bagian bawah kotak dialog :
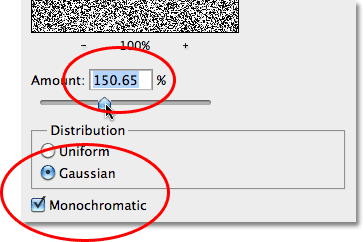
Tambah opsi filter Noise .
Klik OK setelah selesai untuk keluar dari kotak dialog . Dokumen sekarang harus diisi dengan noise :
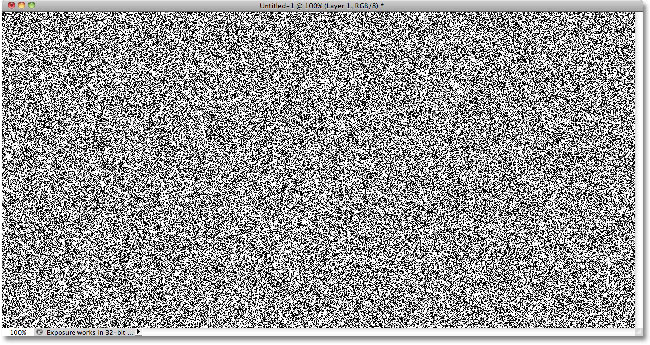
Dokumen setelah menerapkan filter Add Noise.
Langkah 6 : Terapkan Motion Blur Filter
Kita akan menggunakan semua kebisingan ini untuk membuat bagian pertama dari tekstur logam kita . Pergi kembali ke menu Filter , pilih Blur , lalu pilih Motion Blur :
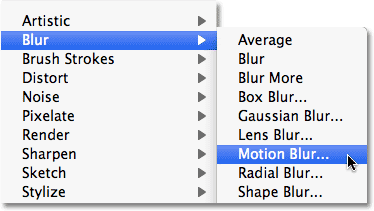
Pergi ke Filter > Blur > Motion Blur .
Ketika kotak dialog Motion Blur muncul , atur Angle dari blur menjadi sekitar -10 ° , kemudian meningkatkan Jarak menjadi sekitar 200 piksel :
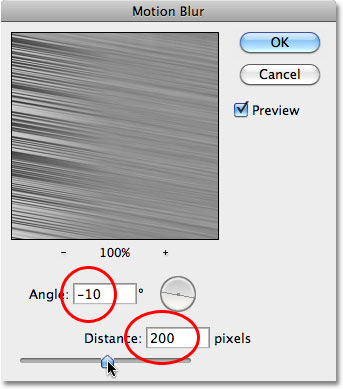
Mengatur Angle ke -10 ° dan meningkatkan Jarak menjadi sekitar 200 piksel .
Klik OK setelah selesai untuk menutup kotak dialog . Mengaburkan kebisingan telah menciptakan efek logam disikat :
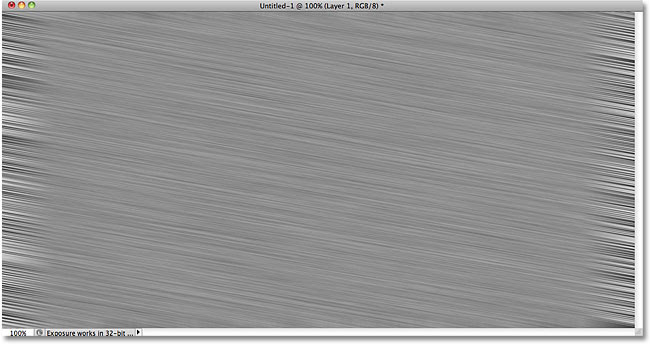
Gambar setelah menerapkan Motion Blur kebisingan .
Langkah 7: Tanaman Away Tepi
Kembali pada Langkah 1 , kita sebutkan Anda harus membuat dokumen Anda sedikit lebih besar dari yang Anda butuhkan . Alasannya adalah karena filter Motion Blur mengalami kesulitan mengaburkan pixel di sekitar tepi dokumen , yang dapat kita lihat dengan jelas sekarang dalam dokumen kita sendiri . Mari kita memotong jauh daerah-daerah yang tidak diinginkan . Pilih Photoshop Crop Tool dari panel Tools, atau tekan huruf C untuk memilih dengan cara pintas keyboard :
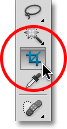
Pilih Crop Tool .
Dengan Crop Tool yang dipilih , klik di sudut kiri atas area tekstur yang baik , kemudian terus tombol mouse Anda ditekan dan tarik ke sudut kanan bawah dari wilayah tekstur yang baik . Lepaskan tombol mouse Anda untuk melihat preview dari area yang akan menjaga ( daerah gelap di sekitar tepi akan dipotong away ) :
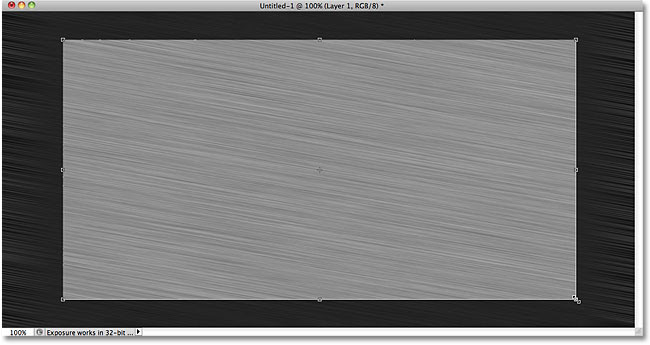
Tarik pilihan tanaman di sekitar area yang ingin Anda simpan .
Tekan Enter ( Win ) / Kembali ( Mac ) untuk memiliki tanaman Photoshop jauh tepi yang tidak diinginkan . Hanya tekstur yang baik sekarang tetap :
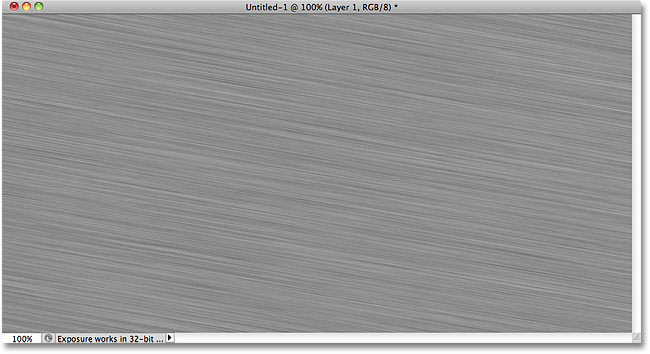
Gambar setelah tanam jauh tepi .
Langkah 8 : Tambahkan Teks Anda
Pilih Type Tool dari panel Tools, atau tekan huruf T untuk memilih dengan cara pintas keyboard :
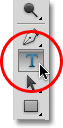
Pilih Type Tool .
Dengan Type Tool dipilih, pilih font Anda dari Pilihan Bar di bagian atas layar . Untuk hasil terbaik dengan efek ini , menggunakan font dengan huruf tebal . Aku akan menggunakan Arial Black:
Pilihan font di Options Bar .
Setelah Anda telah memilih font , klik di dalam dokumen dan menambahkan teks Anda . Aku akan mengetik kata " METAL " :
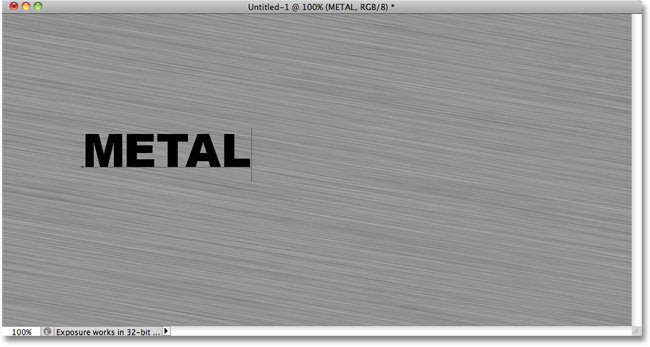
Tambahkan teks Anda .
Setelah selesai , klik pada tanda centang di Bar Pilihan untuk menerima teks :
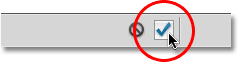
Klik tanda centang untuk keluar dari modus edit teks.
Langkah 9 : Mengubah ukuran Teks Dengan Free Transform
Teks Anda kemungkinan besar akan terlalu kecil pada saat ini ( seperti kita ini) , jadi pergi ke menu Edit dan pilih Free Transform , atau tekan Ctrl + T ( Win ) / Command + T ( Mac ) untuk memilih Free Transform dengan Keyboard shortcut :
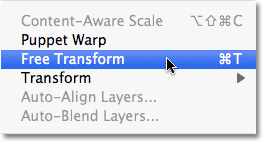
Pergi ke Edit > Free Transform .
Ini menempatkan Transform kotak gratis dan menangani sekitar teks . Untuk mengubah ukuran teks , tahan tombol Shift dan tarik keluar salah satu dari empat sudut menangani ( kotak kecil ) . Menjaga tombol Shift ditekan yang Anda tarik membatasi rasio aspek teks sehingga Anda tidak merusak bentuk keseluruhan itu . Untuk memindahkan teks, klik mana saja di dalam kotak berlari dan hanya drag sekitar dengan mouse anda . Setelah selesai , tekan Enter ( Win ) / Kembali ( Mac ) untuk menerima perubahan dan keluar dari Free Transform :
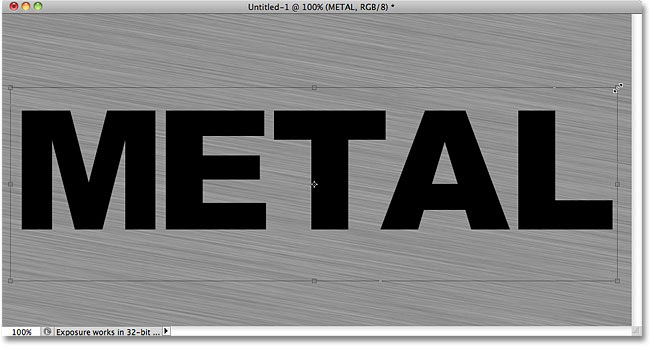
Memindahkan dan mengubah ukuran teks sesuai kebutuhan .
Langkah 10 : Pindahkan Layer Teks Below The Tekstur layer
Klik pada layer teks pada panel Layers dan dengan tombol mouse masih ditekan , tarik lapisan antara lapisan abu-abu tekstur ( Layer 1 ) dan layer Background . Ketika Anda melihat sorot bar muncul antara dua lapisan , lepaskan tombol mouse Anda dan Photoshop akan snap layer teks ke tempatnya :
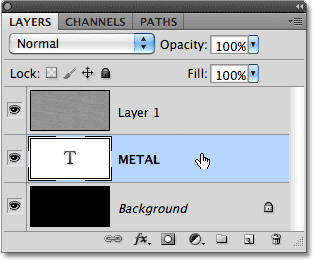
Tarik layer teks antara layer Background dan Layer 1 .
Langkah 11 : Membuat Clipping Mask
Klik pada Layer 1 dalam panel Layers untuk memilihnya . Lalu pergi ke menu Layer dan pilih Create Clipping Mask :
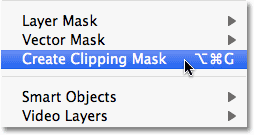
Pergi ke Layer> Create Clipping Mask .
Layer 1 akan menjadi menjorok ke kanan di panel Layers , menunjukkan bahwa itu sekarang " dijepit " ke lapisan teks di bawah :
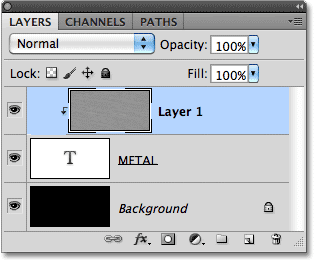
Panel Layers sekarang menunjukkan Layer 1 dijepitkan ke lapisan teks .
Jika kita melihat di jendela dokumen , kita melihat bahwa tekstur abu-abu sekarang muncul hanya di dalam teks :
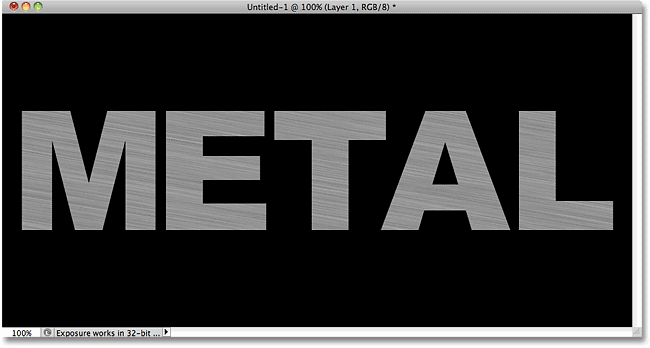
The hitam dari layer Background sekarang terlihat di sekitar teks .
Langkah 12 : Tambahkan Bevel Dan Emboss Layer Style
Klik pada layer teks pada panel Layers untuk memilihnya . Kemudian klik pada ikon Layer Styles di bagian bawah panel Layers :
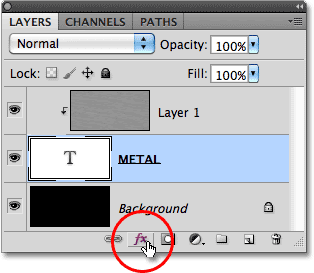
Klik ikon Layer Styles .
Pilih Bevel dan Emboss dari daftar gaya lapisan yang muncul :
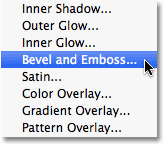
Pilih Bevel dan Emboss .
Ini akan membuka kotak dialog Layer Style Photoshop diatur untuk Bevel dan Emboss opsi di kolom tengah Pertama, mengubah Teknik untuk Pahat Keras, kemudian meningkatkan Ukuran untuk sekitar 7 px . Tarik slider Depth ke arah kanan untuk meningkatkannya menjadi sekitar 500 % :
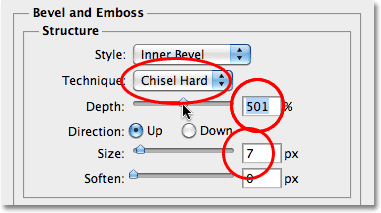
Bevel dan Emboss pilihan .
Pada bagian Shading opsi , klik pada thumbnail Gloss Contour :
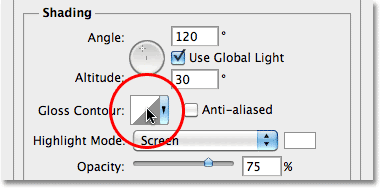
Klik pada thumbnail Gloss Contour .
Ini membuka Contour Editor . Klik pada kotak drop -down Preset di bagian atas kotak dialog dan pilih Cincin dari daftar :
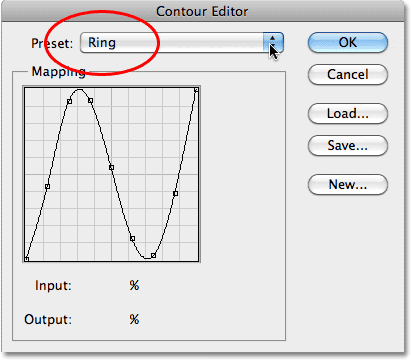
Pilih preset Cincin .
Klik OK untuk keluar dari Contour Editor . Kemudian , kembali pada kotak dialog Layer Style utama , pilih opsi Anti -alias di sebelah kanan thumbnail Gloss Contour :
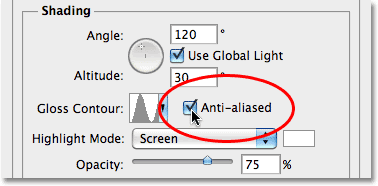
Pilih opsi Anti - alias .
Jangan menutup keluar dari kotak dialog Layer Style belum . kita masih memiliki satu lagi untuk menambah, tapi teks Anda sekarang harus terlihat seperti ini:
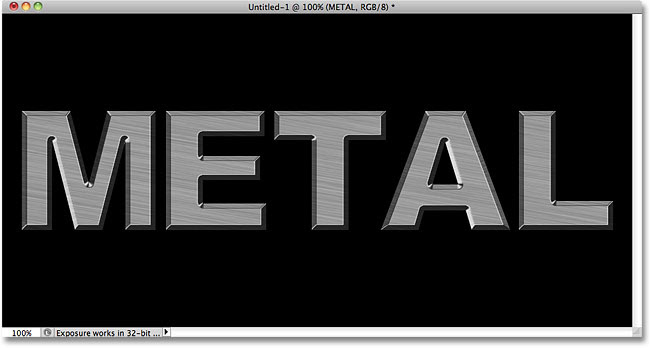
Teks setelah menerapkan layer style Bevel dan Emboss .
Langkah 13 : Tambahkan Gradient Overlay Layer Style
Klik langsung pada kata-kata Gradient Overlay di kolom kiri dari kotak dialog Layer Style . Anda harus mengklik langsung pada kata-kata sendiri , tidak hanya di kotak centang , untuk pilihan Gradient Overlay untuk muncul :
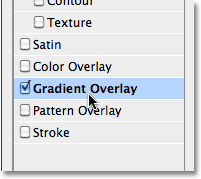
Klik pada tulisan Gradient Overlay .
Kolom tengah kotak dialog Layer Style akan berubah menjadi acara pilihan untuk Gradient Overlay . Secara default , Photoshop memilih gradien berdasarkan Foreground dan Background saat warna ( hitam dan putih ) , tapi jika beberapa gradien lain yang dipilih , klik pada preview bar gradien :
Cara cara membuat TEKS Efek Logam Keren dg Photoshop
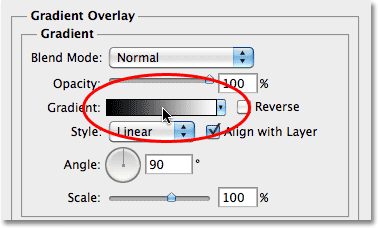
adien hitam ke putih dipilih .
Kemudian klik pada gradien thumbnail Foreground to Background - (kiri atas ) di Gradient Editor untuk memilihnya :
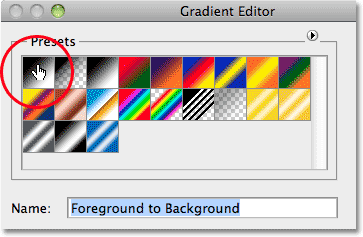
Pilih gradient Foreground - to- Background .
Klik OK untuk menutup keluar dari Gradient Editor . Kembali pada kotak dialog Layer Style utama , mengubah Blend Mode ke Overlay , lalu turunkan Opacity menjadi sekitar 70 % . Ini akan menambahkan efek pencahayaan awal untuk logam :
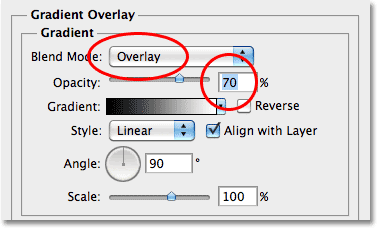
Pilihan Gradient Overlay .
Klik OK untuk keluar dari kotak dialog Layer Style . Berikut efek dengan gaya layer ditambahkan :
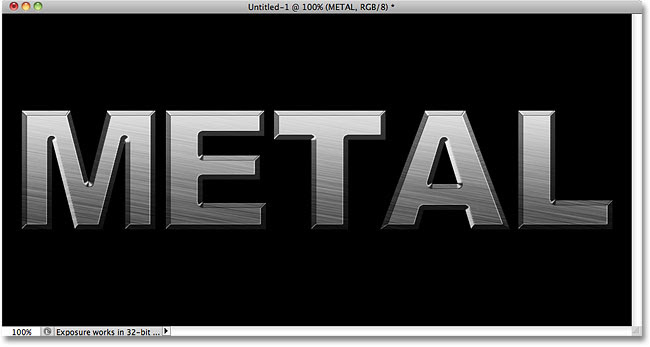
Efek setelah menerapkan gaya lapisan .
Langkah 14 : Tambahkan A New Layer Set Untuk Overlay Blend Mode
Klik pada Layer 1 dalam panel Layers untuk memilihnya . Tahan Alt Anda ( Win ) / Option ( Mac ) kunci dan klik pada icon New Layer di bagian bawah panel Layers :
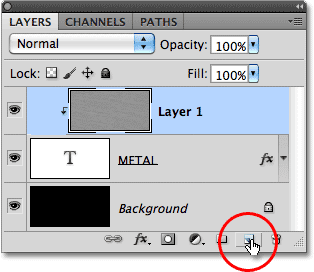
Tahan Alt ( Win ) / Option ( Mac ) dan klik ikon New Layer .
Ini memberitahu Photoshop untuk pop membuka kotak dialog New Layer di mana kita dapat mengatur beberapa opsi sebelum lapisan baru ditambahkan . Klik di dalam kotak centang di sebelah kiri di mana dikatakan Gunakan layer sebelumnya untuk Membuat Clipping Mask untuk memilih opsi , kemudian mengubah Mode ( kependekan Blend Mode ) ke Overlay . Klik OK setelah selesai untuk menutup kotak dialog . Sebuah lapisan kosong baru bernama " Layer 2 " , set ke modus campuran Overlay , akan muncul di atas Layer 1 di panel Layers . Seperti Layer 1 , maka akan dipotong ke lapisan teks di bawah :
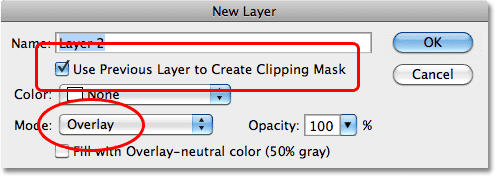
The New kotak dialog Layer .
Langkah 15 : Terapkan The Clouds Filter
Mari kita tambahkan beberapa highlights acak dan bayangan untuk efek logam . Untuk itu , kita akan menggunakan Photoshop Clouds filter, bersama dengan modus campuran Overlay kita sudah mengatur lapisan untuk . Pergi ke menu Filter di bagian atas layar , pilih Render , dan kemudian pilih Clouds
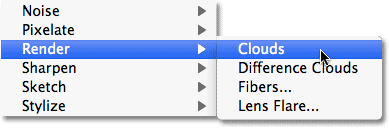
Pergi ke Filter > Render > Clouds .
" Clouds " membuat banyak daerah terang dan gelap :
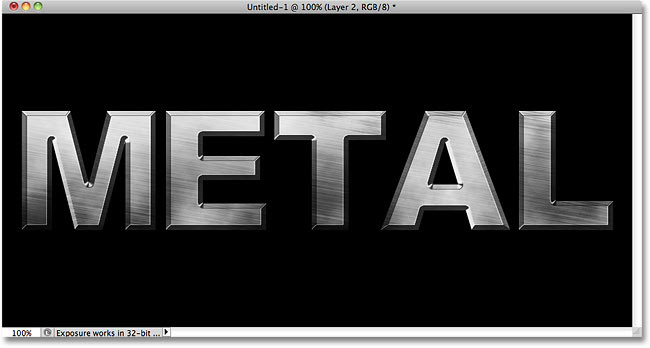
Gambar setelah menerapkan Awan filter.
Langkah 16 : Terapkan Gaussian Blur Filter
Awan perlu merapikan sedikit sehingga mereka terlihat lebih seperti highlight dan bayangan . Kita akan melakukannya dengan mengaburkan mereka . Pergi ke menu Filter , pilih Blur , kemudian pilih Gaussian Blur :
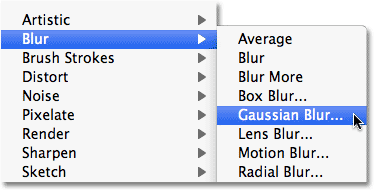
Pergi ke Filter > Blur > Gaussian Blur .
Ketika kotak dialog Gaussian Blur muncul , geser slider di bagian bawah ke arah kanan untuk meningkatkan nilai Radius menjadi sekitar 10 piksel :
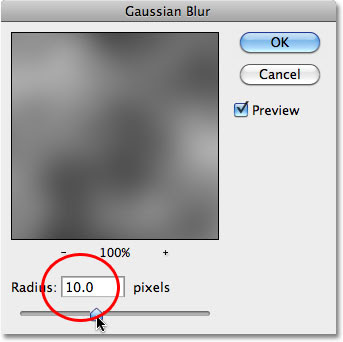
Set Radius menjadi sekitar 10 piksel .
Berikut gambar setelah mengaburkan clouds :
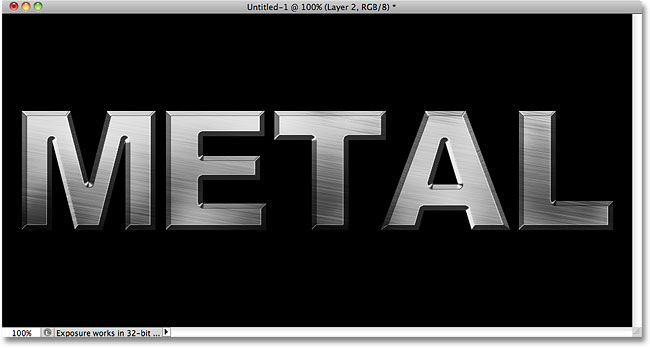
Efek awan sekarang lebih mirip efek pencahayaan halus .
Langkah 17 : Tambahkan A New Layer Set Untuk Multiply Blend Mode
Sekali lagi tahan Alt ( Win ) / Option ( Mac ) dan klik pada icon New Layer di bagian bawah panel Layers untuk membuka kotak dialog New Layer . Pilih Gunakan layer sebelumnya untuk Membuat Clipping pilihan Masker dengan mengklik di dalam kotak centang , maka mengubah Mode ke Multiply . Akhirnya , pilih Fill dengan warna Multiply - netral ( putih ) pilihan pada bagian bawah kotak dialog . Klik OK setelah selesai untuk menutup keluar dari itu dan menambahkan layer baru :
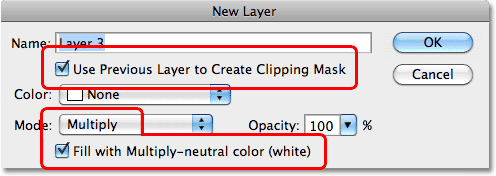
Tambahkan layer baru lagi , kali ini diatur ke Multiply .
Langkah 18 : Tambahkan Kebisingan
Mari kita grunge up efek logam kita dengan menambahkan beberapa kotoran dan goresan untuk itu . Pergi ke menu Filter , pilih Noise, kemudian pilih Add Noise. Kotak dialog Add Kebisingan akan muncul dengan pengaturan yang sama kita gunakan sebelumnya . Tidak perlu mengubah mereka , jadi hanya klik OK untuk keluar dari kotak dialog . Teks yang sekarang dipenuhi dengan kebisingan , dan karena modus campuran layer diatur ke Multiply , hanya bintik-bintik gelap kebisingan yang terlihat :
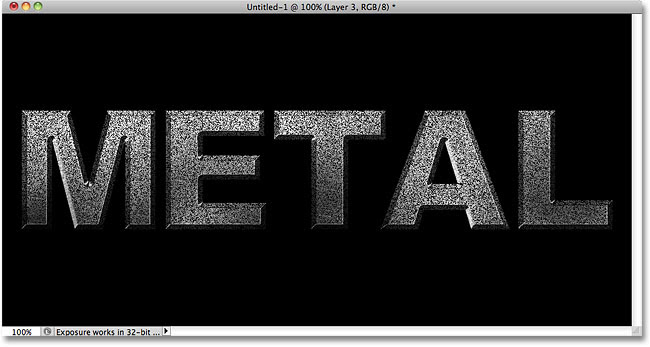
The Multiply modus campuran menyembunyikan area putih dari pandangan , sehingga hanya bintik gelap kebisingan terlihat .
Langkah 19 : Terapkan The Median Filter
Untuk mengaktifkan suara menjadi sesuatu yang tampak seperti kotoran atau goresan , kembali ke menu Filter , pilih Kebisingan sekali lagi , dan kemudian pilih Median :
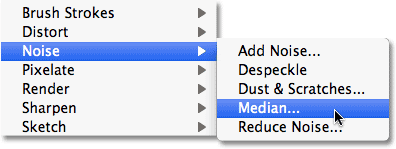
Pergi ke Filter > Noise > Median .
The Median Filter dirancang untuk menghapus noise dari sebuah gambar . Klik di dalam kotak input Radius dan menggunakan Up panah pada keyboard Anda untuk perlahan-lahan meningkatkan nilainya sambil mengawasi gambar Anda di jendela dokumen . Ketika Anda meningkatkan nilai Radius , suara akan mulai menghilang , meninggalkan " rumpun " dari belakang untuk menciptakan kotoran dan efek goresan . Sebuah nilai sekitar 9 piksel harus bekerja . Klik OK setelah selesai untuk keluar dari kotak dialog :
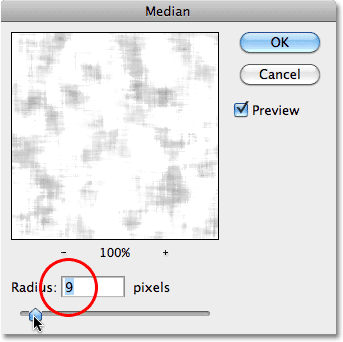
Meningkatkan nilai Radius untuk mengurangi kebisingan .
Langkah 20 : Turunkan Layer Opacity
Jika kotoran dan goresan efek terlihat terlalu gelap , menurunkan opacity layer . Anda akan menemukan pilihan Opacity di sudut kanan atas panel Layers . Aku akan tambang yang lebih rendah menjadi sekitar 70 % :
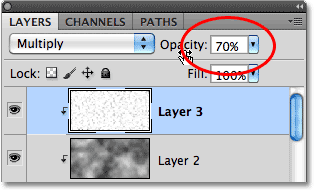
Pilihan opacity lapisan .
Dan dengan itu , kita sudah selesai ! Berikut adalah final " teks logam " efek :
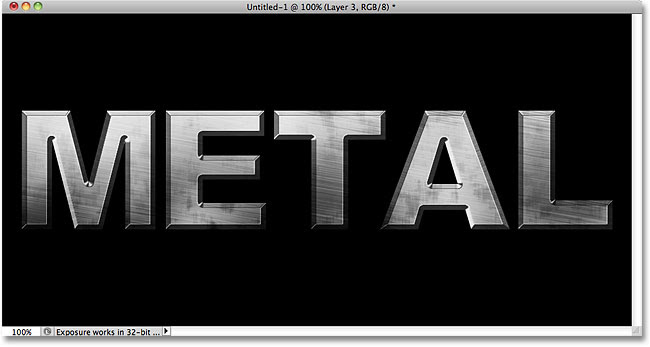
Final "text logam " hasil .
Teks The Remains Editable
Salah satu hal baik tentang menciptakan efek logam ini cara kita miliki adalah bahwa teks tetap sepenuhnya dapat diedit , dan kita bahkan dapat mengubah font yang kita gunakan jika kita tidak suka yang kita mulai dengan ! Untuk mengubah font , cukup pilih Type Tool dari panel Tools, klik pada layer teks pada panel Layers untuk memilihnya , kemudian pilih font yang berbeda dari Pilihan Bar ( Anda mungkin perlu mengubah ukuran teks lagi menggunakan Free Transform - lihat Langkah 9 ) . Sebagai contoh, di sini kita telah melakukan apa-apa lebih dari mengubah font untuk Trajan Pro Bold :
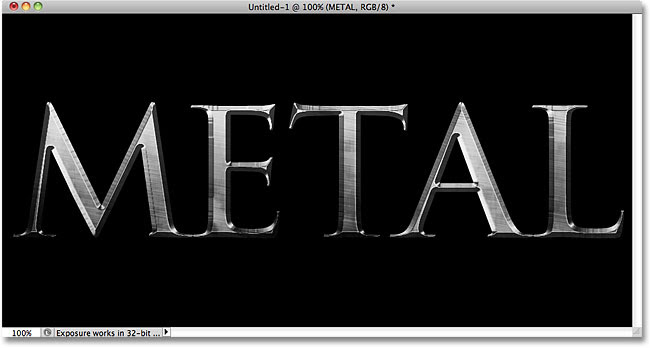
Efek yang sama , font yang berbeda .
Di sini, kita telah mengedit teks , mengubah kata dari " METAL " menjadi " STEEL " . . Jika Anda menyimpan dokumen Anda sebagai file PSD Photoshop , Anda bisa membukanya lagi kapan saja Anda inginkan dan mengedit teks Anda tanpa harus menciptakan tekstur logam :
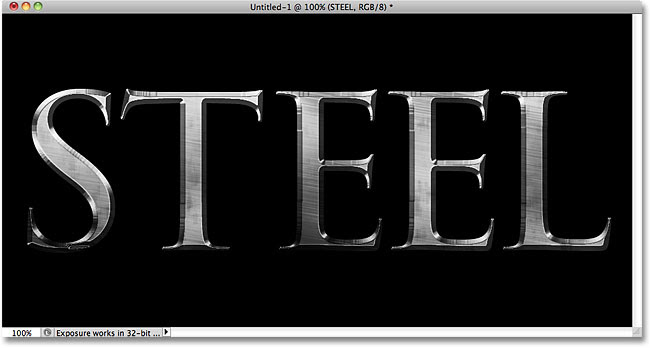
Efek yang sama , teks yang berbeda .